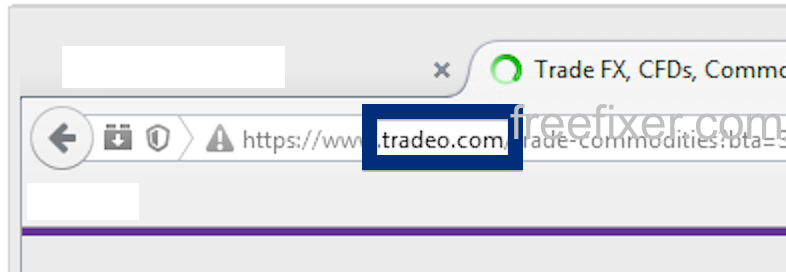Sound familiar? You see pop-up ads from tradeo.com while browsing websites that typically don’t advertise in pop-up windows. The pop-ups manage to sidestep the built-in pop-up blockers in Google Chrome, Mozilla Firefox, Internet Explorer, Safari or Opera. Perhaps the tradeo.com pop-ups appear when clicking search results from a Google search? Or does the pop-ups appear even when you’re not browsing?
Here is how the tradeo.com ad looked like on my computer:
If this description sounds like your story, you probably have some adware installed on your system that pops up the tradeo.com ads. There’s no use contacting the owners of the website you were browsing. The ads are not coming from them. I’ll do my best to help you remove the tradeo.com pop-up in this blog post.
I found the tradeo.com pop-up on one of the lab systems where I have some adware running. I’ve talked about this in some of the previous blog posts. The adware was installed on purpose, and from time to time I check if anything new has appeared, such as pop-up windows, new tabs in the browsers, injected ads on site that usually don’t show adverts, or if some new files have been saved to the hard-drive.
So, how do you remove the tradeo.com pop-up ads? On the machine where I got the tradeo.com ads I had Windows Menager, SmartComp Safe Network, gosearch.me and Live Malware Protection installed. I removed them with FreeFixer and that stopped the tradeo.com pop-ups and all the other ads I was getting in Mozilla Firefox.
The issue with pop-ups like this one is that it can be popped up by many variants of adware, not just the adware on my computer. This makes it impossible to say exactly what you need to remove to stop the pop-ups.
So, what can be done? To remove the tradeo.com pop-up ads you need to examine your machine for adware or other types of unwanted software and uninstall it. Here’s my suggested removal procedure:
The first thing I would do to remove the tradeo.com pop-ups is to examine the software installed on the machine, by opening the “Uninstall programs” dialog. You can open this dialog from the Windows Control Panel. If you are using one of the more recent versions of Windows Operating System you can just type in “uninstall” in the Control Panel’s search field to find that dialog:
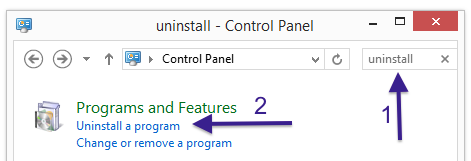
Click on the “Uninstall a program” link and the Uninstall programs dialog will open up:
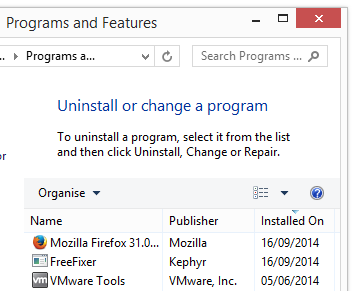
Do you see something dubious in there or something that you don’t remember installing? Tip: Sort on the “Installed On” column to see if something was installed about the same time as you started getting the tradeo.com pop-ups.
The next thing to check would be your browser’s add-ons. Adware often show up under the add-ons menu in Chrome, Firefox, Internet Explorer or Safari. Is there anything that looks suspicious? Something that you don’t remember installing?
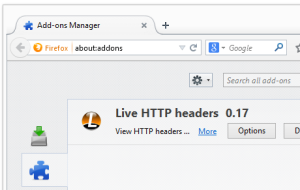
I think you will be able to track down and remove the adware with the steps outlined above, but in case that did not work you can try the FreeFixer removal tool to identify and remove the adware. FreeFixer is a freeware tool that I’ve developed since 2006. It’s a tool built to manually find and remove unwanted software. When you’ve found the unwanted files you can simply tick a checkbox and click on the Fix button to remove the unwanted file.
FreeFixer’s removal feature is not locked down like many other removal tools out there. It will not require you to pay for the program just when you are about to remove the unwanted files.
And if you’re having a mess determining if a file is legitimate or adware in FreeFixer’s scan report, click on the More Info link for the file. That will open up your web browser with a page which contains additional details about the file. On that web page, check out the VirusTotal report which can be quite useful:

Here’s a video guide showing how to remove pop-up ads with FreeFixer:
Did this blog post help you to remove the tradeo.com pop-up ads? Please let me know or how I can improve this blog post.
Thank you!